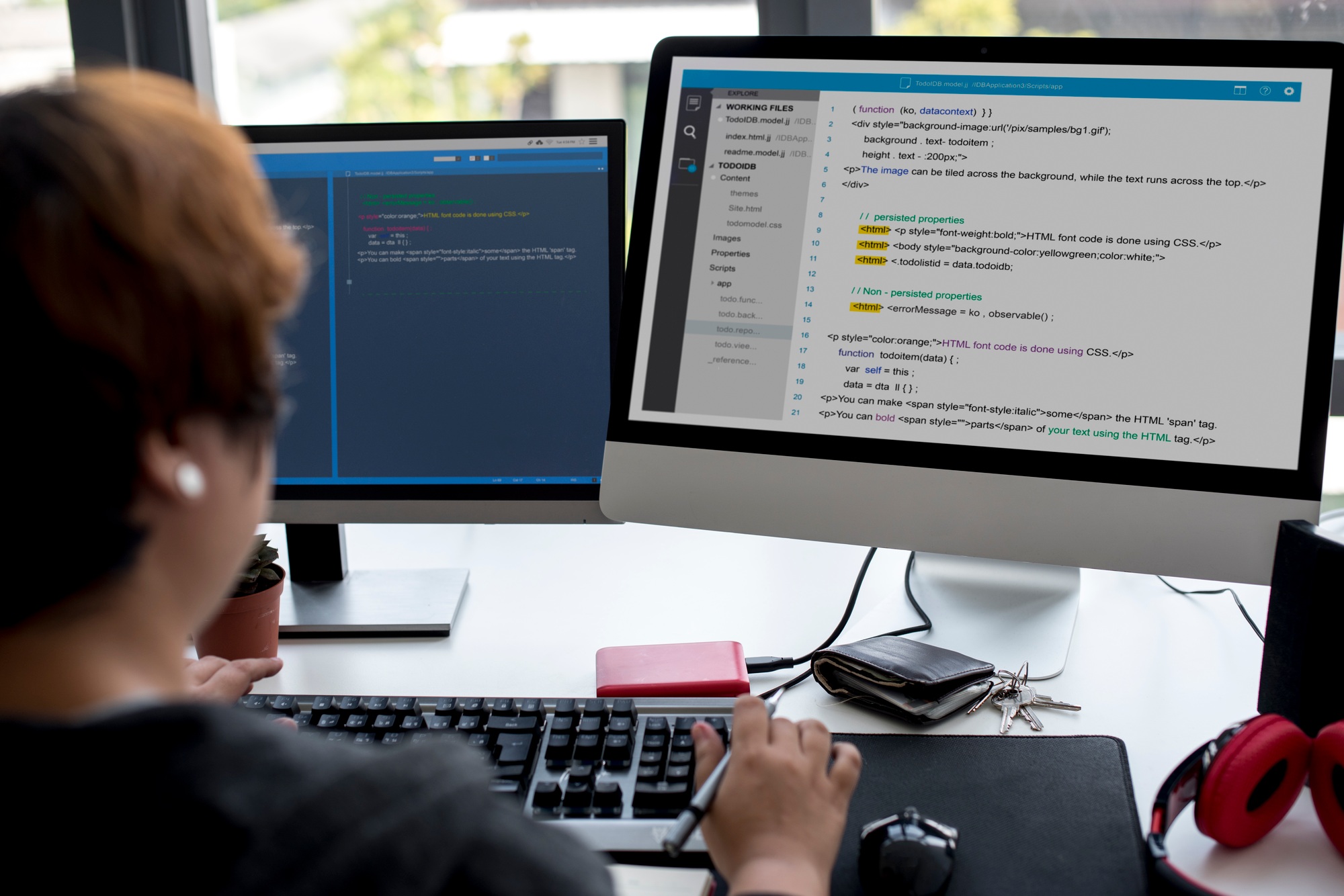Les étapes simples pour ajouter un chiffre romain sur Word
Dans le monde du numérique, maîtriser Microsoft Word est essentiel pour tout professionnel cherchant à produire des documents de qualité. Mais, malgré son omniprésence, des fonctionnalités comme l’ajout de chiffres romains dans un document peuvent parfois dérouter, même les plus aguerris. Cet article vous guidera à travers les étapes simples pour intégrer efficacement ces éléments dans vos pages. Vous découvrirez comment personnaliser votre style de numérotation, manipuler les sections, et comment cela peut transformer vos documents en chefs-d’œuvre professionnels. Suivez notre guide moderne et détaillé pour que vous puissiez, vous aussi, maîtriser cette technique et l’adapter à vos besoins.
Choisir le bon format pour votre document
Avant de commencer avec les chiffres romains, il est crucial de sélectionner un format de document adapté à vos besoins. Microsoft Word offre une multitude d’options pour personnaliser l’apparence et la structure de vos pages, ce qui peut influencer la manière dont vous intégrez les numéros romains.
Styles de Page et Numérotation
Choisir le bon style de page est la première étape. Lorsque vous ouvrez Word, rendez-vous dans la section « Mise en page ». Ici, vous pouvez définir les marges, l’orientation, et même la taille du papier. Ces choix initialement simples déterminent la façon dont vos numéros apparaîtront.
Comment sélectionner un format
- Cliquez sur l’onglet « Mise en page » en haut de votre écran.
- Sélectionnez les options appropriées pour votre document, comme la taille de la page et les marges.
- Utilisez des styles prédéfinis ou créez-en un nouveau en fonction de vos besoins.
Un format bien choisi garantit que votre numérotation s’intègre parfaitement, quel que soit le style de contenu que vous adoptez. N’oubliez pas que le choix du format est une fondation sur laquelle repose toute l’esthétique de votre document.
Intégrer les chiffres romains
Une fois votre format de page défini, il est temps de vous attaquer à la numérotation romaine. Utiliser des chiffres romains peut ajouter une note sophistiquée et professionnelle à votre document. Que vous souhaitiez les utiliser pour des titres, des sections ou même tout au long d’un document, les possibilités sont vastes.
Pourquoi utiliser les chiffres romains ?
Les chiffres romains apportent une dimension visuelle qui peut capter l’attention. Ils sont souvent utilisés dans les livres, les articles académiques, ou les rapports officiels pour désigner des sections principales ou des annexes.
Pas à pas : Ajout des chiffres romains
- Allez dans l’onglet « Insertion ».
- Cliquez sur « Numéro de page » et choisissez où vous souhaitez insérer vos numéros (haut, bas, marges).
- Dans la fenêtre « Format des numéros de page », choisissez « Chiffres romains » dans le menu déroulant.
- Appliquez le format choisi et vos numéros apparaîtront automatiquement dans le style sélectionné.
L’importance de cette fonctionnalité renforce l’image professionnelle du document. Elle crée une hiérarchie claire et aide les lecteurs à naviguer aisément parmi vos pages.
Gérer les sections et la table des matières
Après avoir inséré vos chiffres romains, assurer une bonne structuration de votre document est primordial. C’est ici que la gestion des sections et la création de la table des matières entrent en jeu, deux éléments qui facilitent la clarté et la fluidité de votre document.
Structurer avec des sections
Créer des sections distinctes dans Word permet de diviser votre document en parties manœuvrables. Cela vous permet d’appliquer différents styles de numérotation à chaque section, y compris l’utilisation de chiffres romains.
Comment procéder
- Allez dans l’onglet « Mise en page ».
- Cliquez sur « Saut de page » puis sélectionnez « Saut de section ».
- Appliquez différents styles à chaque section en accédant à « Numéros de page » à nouveau.
La table des matières
Une fois vos sections prêtes, ajouter une table des matières renforce la structure de votre document, aidant les lecteurs à naviguer plus facilement.
Pour insérer une table des matières :
- Placez le curseur à l’endroit où vous souhaitez insérer la table.
- Allez dans « Références », puis « Table des matières ».
- Sélectionnez le style qui correspond à votre document.
En utilisant ces outils, vous transformez un document simple en un texte professionnel, où les titres et numéros cohabitent harmonieusement.
Personnaliser pour un document parfait
La personnalisation va au-delà de l’intégration des chiffres romains. Elle implique un soin particulier à chaque détail, des styles aux intitulés des titres. Une attention méticuleuse à la personnalisation crée un document qui reflète votre expertise et votre professionnalisme.
Personnalisation des titres et sous-titres
Les titres et sous-titres sont des éléments clés dans la structuration d’un document. Ils créent un flux et guident le lecteur dans sa lecture.
Étapes de personnalisation
- Utilisez le volet « Styles » pour appliquer des formats cohérents à vos titres.
- Créez des styles personnalisés si les options existantes ne répondent pas à vos besoins.
- Appliquez une numérotation personnalisée aux sous-titres si nécessaire.
Final Touches
Les détails finaux peuvent inclure l’ajout de pied-de-page ou d’en-tête pour uniformiser votre document. N’oubliez pas de vérifier l’orthographe et la grammaire pour éliminer toute erreur.
Avec ces ajustements, vous obtenez un document à la fois attrayant et fonctionnel, prêt à impressionner votre public cible. En conclusion, intégrer des chiffres romains dans vos documents Word n’est pas simplement une affaire de style, mais un moyen d’affirmer votre professionnalisme et de structurer vos informations de manière claire et lisible. Grâce à nos étapes détaillées, vous saurez désormais comment faire ressortir vos documents avec une présentation raffinée et soignée. En personnalisant chaque aspect, de la sélection du format à la gestion des sections, vous faites preuve d’une maîtrise avancée de Microsoft Word, propulsant vos créations vers de nouveaux sommets d’excellence. Prenez le temps d’expérimenter ces techniques, et vous verrez bientôt une différence notable dans l’impact et la clarté de vos documents.